| 商品情報を登録しよう > 画像の登録 > 画像を登録する | |
登録した画像は、「オリジナル」、「サムネイル」、「小」、「中」、「大」、「特大」のサイズに変換して利用できます。 ○登録可能な画像ファイル形式・・・JPEG 、JPG 、GIF 、 PNG 複数の画像を一括して登録する方法はこちらをご覧ください。 |
 メニューを選択する
メニューを選択する
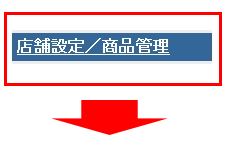
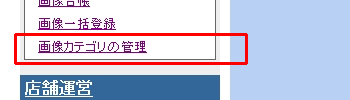
「店舗設定/商品管理」をクリックして、左メニューから「画像カテゴリの管理」を選択します。
 カテゴリを登録する
カテゴリを登録する
画像カテゴリの設定は必須ではありませんが、同じ種類の画像をカテゴリごとにまとめておくと、管理をする上でとても便利です。
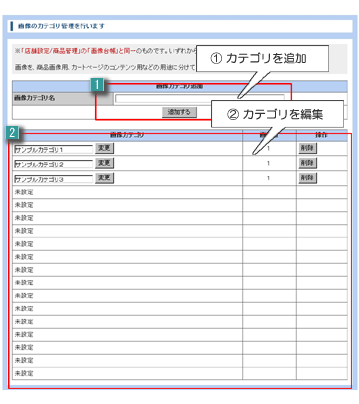
 カテゴリを追加
カテゴリを追加
追加したいカテゴリ名を入力し、「追加する」ボタンをクリックしてください。
例)商品画像用、お店ロゴ画像用、リンクバナー用など
 カテゴリを編集
カテゴリを編集
カテゴリ名の変更、及びカテゴリの削除を行う場合はここから操作します。
 メニューを選択する
メニューを選択する
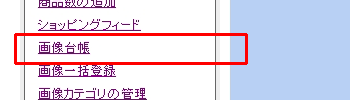
「カート設定」をクリックして、左メニューから「画像台帳」を選択します。
 画像を登録する
画像を登録する
画像の選択
パソコンに保存している画像を選択するため、[参照]をクリックします。
使用可能なファイル形式は、[ JPEG ]、[ JPG ]、[ GIF ]、[ PNG ]です。
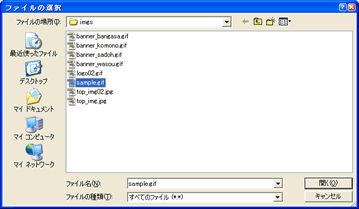
画像の選択
パソコン内に保存しているファイルを選択する画面が表示されます。
画像を保存しているフォルダ等に移動し、登録したい画像を選択して「開く」ボタンをクリックしてください。
画像を保存しているフォルダ等に移動し、登録したい画像を選択して「開く」ボタンをクリックしてください。
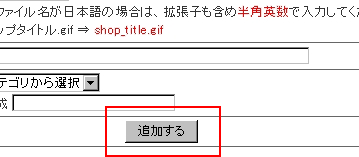
画像の登録
登録する画像の各種設定をします。
○ファイル名
パソコンに保存している画像ファイル名が日本語の場合のみ、半角英数文字で別名をつけます。画像ファイル名が半角英数文字の場合、指定する必要はありません。
例)商品.jpg ⇒ syouhin.jpg
※拡張子も大文字、小文字を区別して記入します
○代替テキスト
商品画像の場合は商品名、ショップロゴの場合はお店の名前など、画像の説明文を入力します。
○カテゴリ選択
設定済みのカテゴリを選択するか、新規に登録するか、どちらでもかまいません。
設定後「追加する」ボタンをクリックして、画像を台帳に登録します。
ロゴ画像挿入や、背景画像挿入の際には、画像挿入画面に【サイズ指定】の項目が表示されますので、サイズを指定しての挿入ができます。
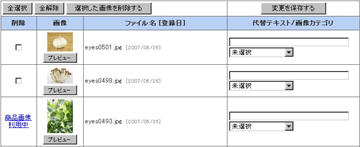
画像リスト
登録した画像は「画像台帳」にリスト表示され、代替テキストの編集や画像カテゴリの変更ができます。
サイズを指定して「プレビュー」ボタンをクリックすると、各サイズに変換された画像の一覧がプレビューできます。
サイズを指定して「プレビュー」ボタンをクリックすると、各サイズに変換された画像の一覧がプレビューできます。
