| お店情報を設定しよう > ショッピングカートを設定する > カートの設定 | |
特にアンケート項目は、使い方によってはとても効果があります。自分のサイトがどんな人たちに受け入れられているのか、アンケートを使ってマーケティングすることで、サイトの長所、短所などが見えてきます。 |
 メニューを選択する
メニューを選択する
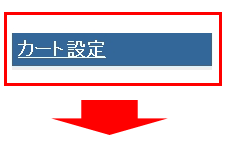
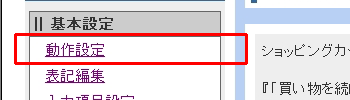
「カート設定」をクリックして、左メニューから「動作設定」を選択します。
 ショッピングカートの動作設定
ショッピングカートの動作設定
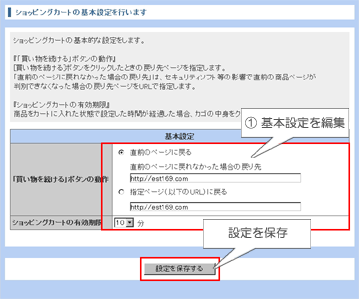
 基本設定を行う
基本設定を行う
【買い物を続ける」ボタンの動作】
ショッピングカート内「買い物を続ける」ボタンをクリックした際の動きを設定します。
【ショッピングカートの有効期限】
商品をショッピングカートに入れてから指定した時間以上経過すると、以下のエラーメッセージが表示され、再度ショッピングカートに商品をいれていただく必要があります。
指定時間は、最大2時間まで。10、20、30、40、50、60、120分が選択できます。
【ショッピングカート内の表示】
---指定時間経過後のサンプル--
お買い物の時間が長かったため、一旦キャンセルさせていただきました。 恐れ入りますが、もう一度お店のページにお戻りいただき、再度ご希望の商品をお選びくださいますようお願いいたします。
---指定時間経過後のサンプル--
お買い物の時間が長かったため、一旦キャンセルさせていただきました。 恐れ入りますが、もう一度お店のページにお戻りいただき、再度ご希望の商品をお選びくださいますようお願いいたします。
■ 保存する
入力し終わったら[設定を保存する]ボタンをクリックして設定を保存してください。
 ショッピングカートに表示するメッセージの編集を行う
ショッピングカートに表示するメッセージの編集を行う
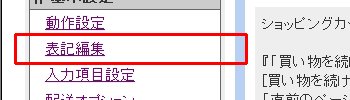
左メニューから「表記編集」を選択します。
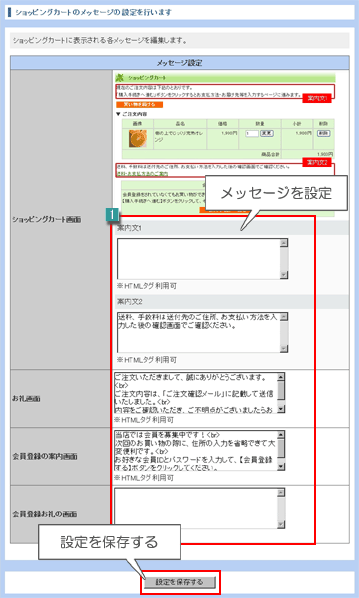
 メッセージ設定
メッセージ設定
ショッピングカート内各所に表示するメッセージを入力します。カート内のテキストは見られやすいので、お買い物がスムーズに進むような案内文、またお礼画面は、セールの告知などにも利用できます。
■ 保存する
入力し終わったら[設定を保存する]ボタンをクリックして設定を保存してください。
 入力項目設定を行う
入力項目設定を行う
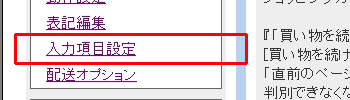
左メニューから「カート設定/入力項目設定」を選択します。
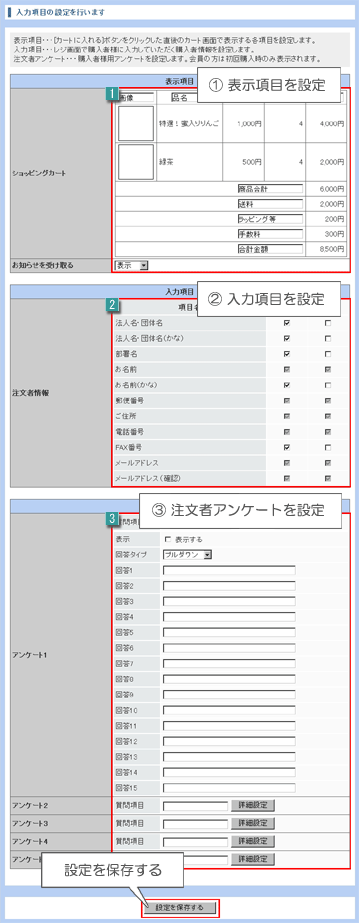
 入力項目設定を編集
入力項目設定を編集
【ショッピングカート】
ショッピングカート内の表示項目名を設定します。
【お知らせを受け取る】
ショッピングカート内に【お知らせを受け取る】の質問項目を表示させます。
 入力項目を設定
入力項目を設定
【注文者情報】
購入者様情報入力欄の「表示・非表示」、「必須・非必須」を設定します。
チェックボックスが表示されていない項目は、必ず表示され、入力必須となっております。
 注文者アンケート
注文者アンケート
初回購入、または非会員の方がお買い物された場合、確認画面で表示されるアンケートを設定します。
お店を知ったきっかけ、年齢層など、お店のマーケティングに役立つ項目を設定しましょう。
お店を知ったきっかけ、年齢層など、お店のマーケティングに役立つ項目を設定しましょう。
■ 保存する
入力し終わったら[設定を保存する]ボタンをクリックして設定を保存してください。
 配送などの設定を行う
配送などの設定を行う
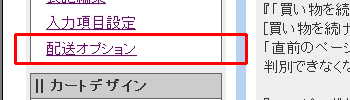
左メニューから「カート設定/配送オプション」を選択します。
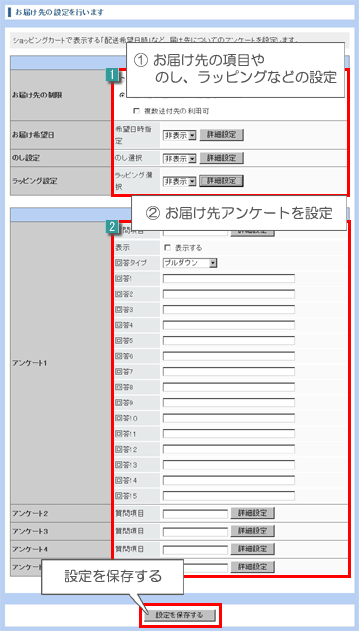
 お届け先項目を設定
お届け先項目を設定
【お届け先の制限】
商品お届け先を購入者様のみに制限する場合は「購入者の住所のみ指定可」を選択します。
複数の送付先を指定可能にするには、「複数送付先の利用可」にチェックを入れます。
【お届け希望日】【のし設定】【ラッピング設定】
指定可能な配送時間帯、「のし」、「ラッピング」の場合はそれぞれの料金などを設定します。
[詳細設定]をクリックすると設定画面が表示されます。
利用する場合は、必ず「表示」を選択してください。
 お届け先アンケート
お届け先アンケート
メッセージカードをつける場合のメッセージや、商品を梱包する箱の種類、包装紙の色など、商品のお届けに関するアンケートを設定します。
■ 保存する
入力し終わったら[設定を保存する]ボタンをクリックして設定を保存してください。
