| 商品情報を登録しよう > 商品の登録 > 商品を登録する | |
なお、商品情報やバリエーション、在庫は一括して登録することもできます。 ⇒ 複数の商品を一括登録する ⇒ バリエーションを一括登録する ⇒ 在庫を一括登録する |
 メニューを選択する
メニューを選択する
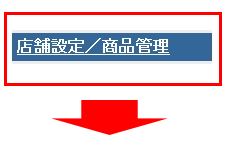
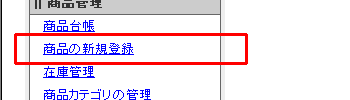
 商品情報を入力する
商品情報を入力する
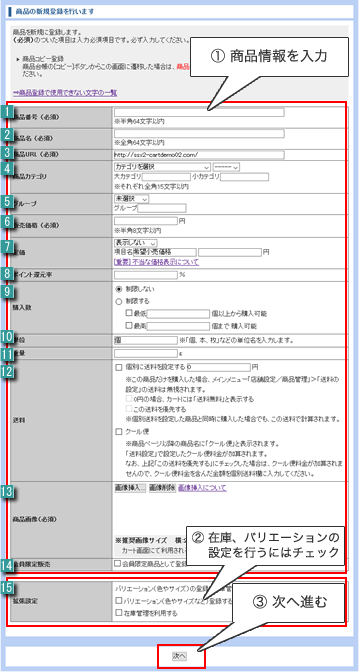
 商品番号 (必須項目)
商品番号 (必須項目)
 商品名 (必須項目)
商品名 (必須項目)
 商品URL (必須項目)
商品URL (必須項目)
※公開するページのURLが決まっていない場合には、ドメイン以降のアドレスを後から設定してください。
 商品カテゴリ
商品カテゴリ
※カテゴリを新規に作成する場合は、大カテゴリ、小カテゴリの欄にカテゴリ名を入力します。
 グループ
グループ
※グループを新規に登録する場合は、グループの欄にグループ名を入力します。
 販売価格 (必須項目)
販売価格 (必須項目)
 定価
定価
定価を表示させる場合は、[ 表示する ]を選択します。
項目名を自由に設定できますが、【二重価格表示】として景品表示法で規制を受ける場合があります。詳しくは、公正取引委員会などの関係官庁にご確認ください。
 ポイント還元率
ポイント還元率
 購入数
購入数
 単位
単位
 重量
重量
 送料
送料
個別に送料を設定する場合はチェックをいれます。この商品のみを購入された場合、後で説明する「送料設定」で設定する送料は無視されます。
■クール便
クール便を使用する場合はチェックをいれます。
※クール便の料金は、後に「送料設定」で設定します。
送料については、後ほど「送料の設定」で設定します。
 商品画像 (必須項目)
商品画像 (必須項目)
 会員限定販売
会員限定販売
会員限定にする場合は、商品説明に会員専用の商品であることを記載しておきましょう。
※会員限定商品は、ショッピングカートに入れて購入する際に、ID、パスワードでの会員認証(ログイン)が必要となります。
 拡張設定
拡張設定
設定をしない場合は、チェックを入れずに[次へ]ボタンをクリックすると商品登録が完了します。
※バリエーションごとに価格が異なる場合は、別商品として登録する必要があります。
 バリエーション設定・在庫設定
バリエーション設定・在庫設定
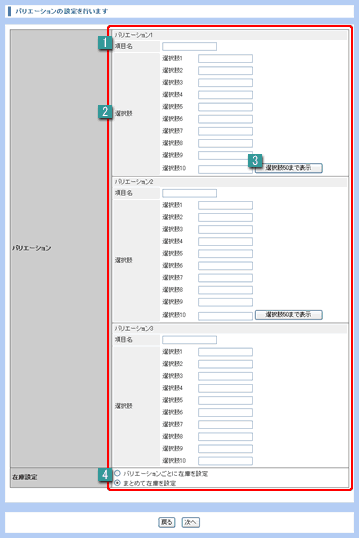
 項目名
項目名
 選択肢
選択肢
※バリエーション3に限り10まで
 選択肢を50個まで表示
選択肢を50個まで表示
 在庫設定
在庫設定
設定したバリエーションひとつひとつに対しての在庫を設定します。
【まとめて在庫を設定】
バリエーションごとではなく、ひとつの商品として在庫を設定します。
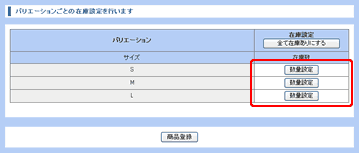
バリエーションごとに在庫を設定
設定したバリエーションごとに在庫を設定します。 [数量設定]ボタンをクリックすると、在庫設定画面に移動します。 各バリエーションの在庫設定が完了したら、[商品一覧へ戻る]ボタンをクリックして、登録を完了してください。
【在庫数】
在庫数を[ 0〜9999 ]の数字で入力してください。
[ z ](半角小文字のゼット)を入力した場合、在庫数は無制限となります。
【在庫切れ通知】
在庫が減り、[ 在庫切れ通知 ]に設定した個数になると、「そろそろ在庫がなくなりますよ」という内容のメールが、店舗宛に送信されます。
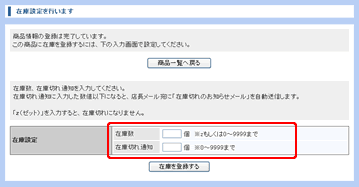
まとめて在庫を設定
商品の在庫を設定します。
【在庫数】
在庫数を[ 0〜9999 ]の数字で入力してください。
[ z ](半角小文字のゼット)を入力した場合、在庫数は無制限となります。
【在庫切れ通知】
在庫が減り、[ 在庫切れ通知 ]に設定した個数になると、「そろそろ在庫がなくなりますよ」という内容のメールが、店舗宛に送信されます。
 商品カテゴリを作成する
商品カテゴリを作成する
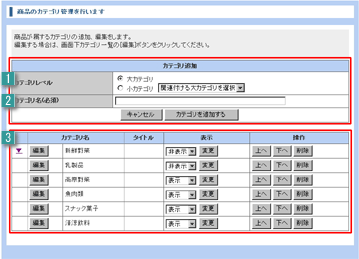
 カテゴリレベル
カテゴリレベル
作成するカテゴリのレベル(大・小)を選択します。小カテゴリを作成する場合は、どの大カテゴリに付随させるか選択してください。
例)
大カテゴリ:パソコン
小カテゴリ:デスクトップ、ノートパソコンなど
 カテゴリ名
カテゴリ名
 カテゴリリスト
カテゴリリスト
 商品グループを作成する
商品グループを作成する
例)商品がワインの場合
大カテゴリ:原産地
小カテゴリ:白 、 赤 、 スパークリングワイン
商品グループ:1000 - 2000円 、 2000 - 3000円
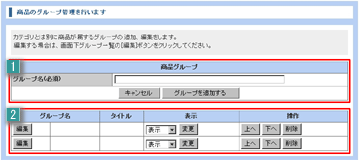
 グループ名を設定
グループ名を設定
グループ名を入力したら「グループを追加する」ボタンをクリックしてください。
 グループリスト
グループリスト
並び順を変更する場合は「上へ」「下へ」ボタンで順番を変更してください。
