| お店情報を設定しよう > 決済を設定する > 決済方法の設定 | |
【クレジットカード決済】【コンビニ決済】【電子決済(ウェブマネー決済・楽天銀行決済)】のご利用は、別途お申込みが必要となります。申込方法については「決済代行サービスの申込」をご覧ください。 |
 メニューを選択する
メニューを選択する
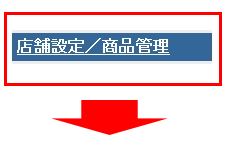
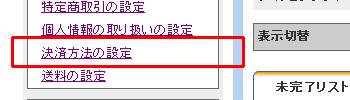
「店舗設定/商品管理」をクリックして、左メニューから「決済方法の設定」を選択します。
 各決済の詳細な設定を行う
各決済の詳細な設定を行う
「詳細設定」ボタンをクリックと、各決済の設定項目が表示されます。
ここでは【代金引換】について解説します。
ここでは【代金引換】について解説します。
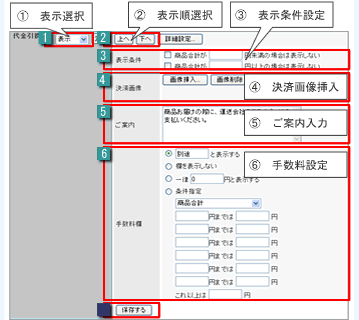
 表示設定
表示設定
ショッピングカートに、「代金引換」を表示させる場合は「表示」を選択します。
※「表示・非表示」を変更した場合は、必ず[変更]ボタンをクリックしてください。
※「表示・非表示」を変更した場合は、必ず[変更]ボタンをクリックしてください。
 表示順選択
表示順選択
「代金引換」がショッピングカートに表示される順番を変更します。
 表示条件
表示条件
購入する商品の合計金額によって、「代金引換」の「表示する・しない」を選択します。
例) 【商品合計が5000円未満の場合は表示しない】
商品の合計金額が4000円ならショッピングカートで代金引換は選べません。
商品の合計金額が4000円ならショッピングカートで代金引換は選べません。
 決済画像
決済画像
ショッピングカートに、決済方法のバナー等画像を表示できます。
クレジットカード決済などの場合は、どのカード会社に対応しているかを表示しておくことで、購入者様がスムーズに買い物できます。
クレジット、コンビ二、電子決済ロゴ画像はこちらからダウンロードできます。 ご案内
ご案内
ショッピングカートで表示する「代金引換」の案内文を入力します。
例) ・商品のお届けと決済はEストアー運輸が行います。
・代金は商品お届けの際に、運送会社のドライバーにお支払いください。
※代金引換手数料(300円+税)は、お客様がご負担下さいますよう、お願い申し上げます。
・代金は商品お届けの際に、運送会社のドライバーにお支払いください。
※代金引換手数料(300円+税)は、お客様がご負担下さいますよう、お願い申し上げます。
 手数料欄
手数料欄
購入者様にご負担いただく「代金引換」の手数料設定欄です。
購入時に、設定した内容で自動計算されます。
購入時に、設定した内容で自動計算されます。
■ 保存する
設定内容を変更した場合は、必ず[保存する]ボタンをクリックしてください。
その他の決済方法についても、「代金引換」の場合を参考に変更してください。
その他の決済で「代金引換」には無い設定項目のご案内です。
【クレジットカード決済】【コンビニ決済】【電子決済】は、申し込み完了後に各詳細設定画面が表示されます。 利用開始連絡のメールを受信後に設定してください。
【クレジットカード決済】【コンビニ決済】【電子決済】は、申し込み完了後に各詳細設定画面が表示されます。 利用開始連絡のメールを受信後に設定してください。
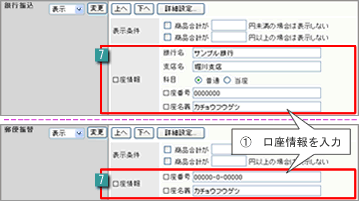
 口座情報 (銀行振込・郵便振替)
口座情報 (銀行振込・郵便振替)
購入者様に商品代金を振り込んでいただく振込先口座情報を入力します。
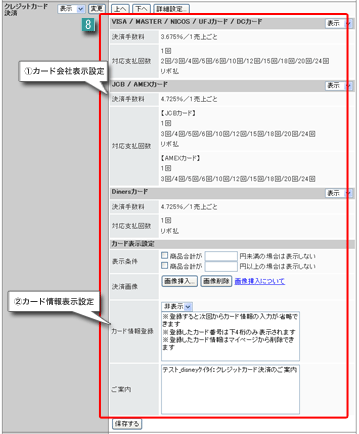
 クレジットカード決済
クレジットカード決済
㈰表示設定
ショッピングカートに表示させるクレジットカード会社を選択します。
クレジットカード会社によって、選択可能な支払い回数、リボ払いが異なりますので、ご注意ください。
㈪カード情報表示設定
カード情報登録チェックボックスの表示、非表示の切り替え、表示する場合のご案内を設定します。
表示を選択すると、、お店ページカート画面にて、会員がカード情報を登録するかしないかのチェックボックスと、入力欄の情報が表示されます。
※この機能が利用できるのは会員機能を利用している場合に限ります。
ショッピングカートに表示させるクレジットカード会社を選択します。
クレジットカード会社によって、選択可能な支払い回数、リボ払いが異なりますので、ご注意ください。
購入者様が分割を選択した場合でも、店舗様へは一括で支払われます。
㈪カード情報表示設定
カード情報登録チェックボックスの表示、非表示の切り替え、表示する場合のご案内を設定します。
表示を選択すると、、お店ページカート画面にて、会員がカード情報を登録するかしないかのチェックボックスと、入力欄の情報が表示されます。
※この機能が利用できるのは会員機能を利用している場合に限ります。
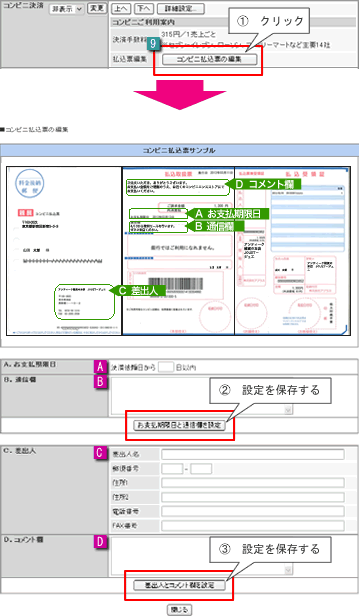
 コンビニ決済
コンビニ決済
購入者様に送付する【コンビニ払込票】を編集します。
[コンビニ払込票の編集]をクリックすると、編集画面が表示されますので、サンプルを参考に各項目を編集します。
【A お支払期限日】
お支払期限日の設定をします。
※実際には支払期限を過ぎても支払いは可能です
【B 通信欄】
セールの情報などの告知にご利用ください。
A、Bの設定が完了したら、[お支払期限日と通信欄を設定]ボタンをクリックして、設定を保存してください。
【C 差出人】
払込票の差出人情報を入力します。
【D コメント欄】
コメント欄を入力します。
例) 毎度格別のお引き立てを賜り、誠にありがとうございます。お支払金額をご確認の上、本払込用紙にてお近くのコンビニエンスストアでお支払いただけますようお願い申し上げます。
C、Dの設定が完了したら、[差出人とコメント欄を設定]ボタンをクリックして、設定を保存してください。
 自由設定1〜5
自由設定1〜5
店舗独自の決済を設定することができます。
■ 決済の設定を終えて
各決済の設定を終えたら、必ずお店ページで利用可能な決済方法を分かりやすく案内しましょう。
