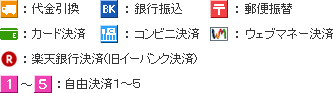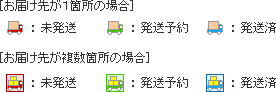| 注文確認の流れ > 注文を確認する > 受注台帳の見方 | |
これら、注文の確認や処理を一括で管理できる受注台帳の見方について説明します。 |
 メニューを選択
メニューを選択
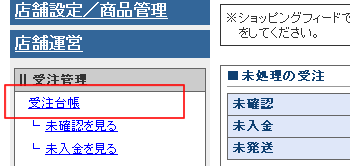
「受注台帳」をクリックします。
注文一覧
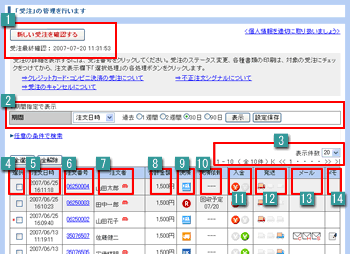
 新しい受注を確認する
新しい受注を確認する
受注最終確認の時刻から、現在までに入った新規の注文を読み込みます。
※背景色が灰色の注文は未確認、白の注文は確認済を表します。
※「承認台帳」で新しい注文を読み込む場合も、「受注台帳」の「新しい受注を確認する」をクリックします。
 期間指定で表示
期間指定で表示
初期表示期間を設定できます。
期間を選択して[設定保存]ボタンをクリックすることにより、受注台帳を開いた際の表示期間が設定できます。
なお、「任意の条件で検索」をクリックすることにより、各種条件を指定して注文を検索することができます。
⇒ 注文の検索方法
期間を選択して[設定保存]ボタンをクリックすることにより、受注台帳を開いた際の表示期間が設定できます。
なお、「任意の条件で検索」をクリックすることにより、各種条件を指定して注文を検索することができます。
⇒ 注文の検索方法
 表示件数
表示件数
1ページに表示する注文件数を変更できます。
また、表示中の件数、全件数の表示、ページの移動ができます。
また、表示中の件数、全件数の表示、ページの移動ができます。
 選択
選択
処理を実行する注文をチェックします。
「全選択」「全解除」で表示されている全ての注文にチェックを付けたり、外したりすることができます。
「全選択」「全解除」で表示されている全ての注文にチェックを付けたり、外したりすることができます。
※「*」は、お届け先が複数箇所あることを意味します。
 注文日時
注文日時
注文が入った日時が表示されます。
 注文番号
注文番号
 注文者
注文者
注文者の名前が表示されます。
※「m」は会員登録している注文者を表します。「m」をクリックすると顧客詳細が表示されます。
顧客詳細につきましては「顧客詳細の見方」をご覧ください。
 合計金額
合計金額
注文の合計金額が表示されます。
 決済
決済
 決済依頼
決済依頼
決済代行サービスの代金回収ステータスが表示されます。
ステータス変化の詳細につきましては「決済ステータスで確認」をご覧ください。
ステータス変化の詳細につきましては「決済ステータスで確認」をご覧ください。
※決済が「カード決済」「コンビニ決済」の注文は必ず決済依頼を行ってください。
「ウェブマネー決済」や「イーバンク決済」、「モバイルエディ決済」などの電子決済は、自動的に回収されますので決済依頼は必要ありません。
決済依頼の詳細につきましては「決済依頼の処理方法」をご覧ください。
 入金
入金
 発送
発送
 メール
メール
注文者ごとに個別に送信できるメールのステータスが表示されます。
送信したメールのアイコンが表示されます。
送信したメールのアイコンが表示されます。
 メモ
メモ
メモの有無が表示されます。
注文詳細のメモ欄に入力がある場合はアイコンが表示されます。
注文詳細のメモ欄に入力がある場合はアイコンが表示されます。
選択処理
 入金済
入金済
選択した注文の入金ステータスを「入金済」に変更します。
入金の確認が取れた場合に利用します。
入金の確認が取れた場合に利用します。
 発送予約/発送済
発送予約/発送済
選択した注文の発送ステータスを「発送予約」「発送済」に変更します。
発送の準備に入るときや商品の準備はできたが発送まで期間がある場合、発送が完了した場合などに利用します。
発送の準備に入るときや商品の準備はできたが発送まで期間がある場合、発送が完了した場合などに利用します。
 決済依頼
決済依頼
 印刷
印刷
選択した注文の注文詳細、納品書、領収書、請求書などを印刷する場合に利用します。
印刷する書類はリストから選択します。
印刷する書類はリストから選択します。
 取引完了
取引完了
選択した注文を「取引完了」へ移動する場合に利用します。
取引が完了した注文を「取引完了」へ移動することにより、受注台帳が整理できます。
取引が完了した注文を「取引完了」へ移動することにより、受注台帳が整理できます。
抽出メニュー
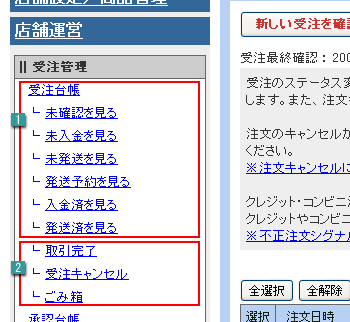
 注文状態による抽出
注文状態による抽出
「未確認をみる」「未入金をみる」「未発送をみる」など、メニューをクリックすると各状態にある注文を抽出することができます。
 振り分けフォルダ
振り分けフォルダ
「取引完了」「受注キャンセル」「ごみ箱」など、注文の状態により振り分けて整理することができます。