| 注文処理後の流れ > 受注データを活用する > 受注データの設定方法 | |
受注データのダウンロード設定により、各種ツールでデータを取り込めるように、ダウンロードする受注データの項目や並び順をカスタマイズすることができます。 |
 メニューを選択
メニューを選択
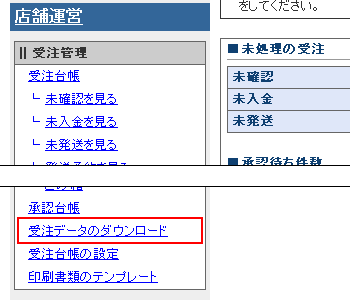
「受注データのダウンロード」を選択します。
 テンプレートを選択
テンプレートを選択
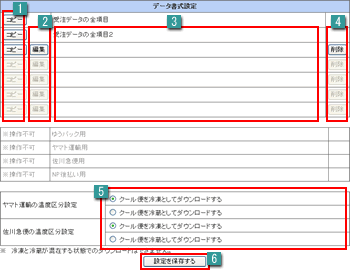
 コピー
コピー
空いている欄にテンプレートのコピーを作成します。
 編集
編集
テンプレートを作成、編集します。
 テンプレート名
テンプレート名
作成したテンプレート名が表示されます。
 削除
削除
テンプレートを削除します。
 温度区分設定
温度区分設定
ヤマト運輸、佐川急便の「クール便」の項目を「冷凍」とするか、「冷蔵」とするか選択します。
 設定を保存する
設定を保存する
温度区分設定を選択し「設定を保存する」をクリックして設定を保存します。
 テンプレートを編集
テンプレートを編集
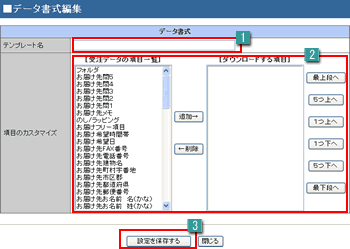
 テンプレート名
テンプレート名
テンプレートの名前を入力します。
 項目のカスタマイズ
項目のカスタマイズ
【受注データの項目一覧】
受注データの全項目が表示されます。
受注データの全項目が表示されます。
【ダウンロードする項目】
ダウンロードする項目が表示されます。
ダウンロードする項目が表示されます。
【追加→】
「受注データの項目一覧」から選択した項目(複数選択可)を「ダウンロードする項目」へ移動します。
「受注データの項目一覧」から選択した項目(複数選択可)を「ダウンロードする項目」へ移動します。
【←削除】
「ダウンロードする項目」から選択した項目(複数選択可)を「受注データの項目一覧」へ移動します。
「ダウンロードする項目」から選択した項目(複数選択可)を「受注データの項目一覧」へ移動します。
【最上段へ】
「ダウンロードする項目」で選択した項目(複数選択可)を最上段へ移動します。
「ダウンロードする項目」で選択した項目(複数選択可)を最上段へ移動します。
【5つ上へ】
「ダウンロードする項目」で選択した項目(複数選択可)を5つ上へ移動します。
「ダウンロードする項目」で選択した項目(複数選択可)を5つ上へ移動します。
【1つ上へ】
「ダウンロードする項目」で選択した項目(複数選択可)を1つ上へ移動します。
「ダウンロードする項目」で選択した項目(複数選択可)を1つ上へ移動します。
【1つ下へ】
「ダウンロードする項目」で選択した項目(複数選択可)を1つ下へ移動します。
「ダウンロードする項目」で選択した項目(複数選択可)を1つ下へ移動します。
【5つ下へ】
「ダウンロードする項目」で選択した項目(複数選択可)を5つ下へ移動します。
「ダウンロードする項目」で選択した項目(複数選択可)を5つ下へ移動します。
【最下段へ】
「ダウンロードする項目」で選択した項目(複数選択可)を最下段へ移動します。
「ダウンロードする項目」で選択した項目(複数選択可)を最下段へ移動します。
 設定を保存する
設定を保存する
編集がおわりましたら「設定を保存する」をクリックしてテンプレートを保存します。
入力した「テンプレート名」が、受注台帳の「受注データダウンロード」で選択する「データ形式」のリストに追加されます。
入力した「テンプレート名」が、受注台帳の「受注データダウンロード」で選択する「データ形式」のリストに追加されます。